Posted by: Michael Hall 9 years, 6 months ago
Share on Twitter Share on Facebook(Comments)
 During the Ubuntu Online Summit last week, my colleague Daniel Holbach came up with what he called a “10 day challenge” to some of the engineering manager directing the convergence work in Ubuntu. The idea is simple, try and use only the Unity 8 desktop for 10 working days (two weeks). I thought this was a great way to really identify how close it is to being usable by most Ubuntu users, as well as finding the bugs that cause the most pain in making the switch. So on Friday of last week, with UOS over, I took up the challenge.
During the Ubuntu Online Summit last week, my colleague Daniel Holbach came up with what he called a “10 day challenge” to some of the engineering manager directing the convergence work in Ubuntu. The idea is simple, try and use only the Unity 8 desktop for 10 working days (two weeks). I thought this was a great way to really identify how close it is to being usable by most Ubuntu users, as well as finding the bugs that cause the most pain in making the switch. So on Friday of last week, with UOS over, I took up the challenge.
Below I will discuss all of the steps that I went through to get it working to my needs. They are not the “official” way of doing it (there isn’t an official way to do all this yet) and they won’t cover every usage scenario, just the ones I faced. If you want to try this challenge yourself they will help you get started. If at any time you get stuck, you can find help in the #ubuntu-unity channel on Freenode, where the developers behind all of these components are very friendly and helpful.
Getting Unity 8
To get started you first need to be on the latest release of Ubuntu. I am using Ubuntu 16.04 (Xenial Xerus), which is the best release for testing Unity 8. You will also need the stable-phone-overlayPPA. Don’t let the name fool you, it’s not just for phones, but it is where you will find the very latest packages for Mir, Unity 8, Libertine and other components you will need. You can install is with this command:
sudo add-apt-repository ppa:ci-train-ppa-service/stable-phone-overlay
Then you will need to install the Unity 8 session package, so that you can select it from the login screen:
sudo apt install unity8-desktop-session
Note: The package above used to be unity8-desktop-session-mir but was renamed to just unity-desktop-session.
When I did this there was a bug in the libhybris package that was causing Mir to try and use some Android stuff, which clearly isn’t available on my laptop. The fix wasn’t yet in the PPA, so I had to take the additional step of installing a fix from our continuous integration system (Note: originally the command below used silo 53, but I’ve been told it is now in silo 31). If you get a black screen when trying to start your Unity 8 session, you probably need this too.
sudo apt-get install phablet-tools phablet-tools-citrain citrain host-upgrade 031
Note: None of the above paragraph is necessary anymore.
This was enough to get Unity 8 to load for me, but all my apps would crash within a half second of being launched. It turned out to be a problem with the cgroups manager, specifically the cgmanager service was disabled for me (I suspect this was leftover configurations from previous attempts at using Unity 8). After re-enabling it, I was able to log back into Unity 8 and start using apps!
sudo systemctl enable cgmanager
Essential Core Apps
The first thing you’ll notice is that you don’t have many apps available in Unity 8. I had probably more than most, having installed some Ubuntu SDK apps natively on my laptop already. If you haven’t installed the webbrowser-app already, you should. It’s in the Xenial archive and the PPA you added above, so just
sudo apt install webbrowser-app
But that will only get you so far. What you really need are a terminal and file manager. Fortunately those have been created as part of the Core Apps project, you just need to install them. Because the Ubuntu Store wasn’t working for me (see bottom of this post) I had to manually download and install them:
sudo click install --user mhall com.ubuntu.filemanager_0.4.525_multi.click sudo click install --user mhall com.ubuntu.terminal_0.7.170_multi.click
If you want to use these apps in Unity 7 as well, you have to modify their .desktop files located in ~/.local/share/applications/ and add the -x flag after aa-exec-click, this is because by default it prevents running these apps under X11 where they won’t have the safety of confinement that they get under Mir.
The file manager needed a bit of extra effort to get working. It contains many Samba libraries that allow it to access windows network shares, but for some reason the app was looking for them in the wrong place. As a quick and dirty hack, I ended up copying whatever libraries it needed from /opt/click.ubuntu.com/com.ubuntu.filemanager/current/lib/i386-linux-gnu/ to /usr/lib/i386-linux-gnu/samba/. It’s worth the effort, though, because you need the file manager if you want do things like upload files through the webbrowser.
Using SSH
IRC is a vital communication tool for my job, we all use it every day. In fact, I find it so important that I have a remote client that stays connected 24/7, which I connect to via ssh. Thanks to the Terminal core app, I have quick and easy access to that. But when I first tried to connect to my server, which uses public-key authentication (as they all should), my connection was refused. That is because the Unity 8 session doesn’t run the ssh-agent service on startup. You can start it manually from the terminal:
ssh-agent
This will output some shell commands to setup environment variables, copy those and paste them right back into your terminal to set them. Then you should be able to ssh like normal, and if your key needs a passphrase you will be prompted for it in the terminal rather than in a dialog like you get in Unity 7.
Getting traditional apps
Now that you’ve got some apps running natively on Mir, you probably want to try out support for all of your traditional desktop apps, as you’ve heard advertised. This is done by a project called Libertine, which creates an LXC container and XMir to keep those unconfined apps safely away from your new properly confined setup. The first thing you will need to do is install the libertine packages:
apt-get install libertine libertine-scope
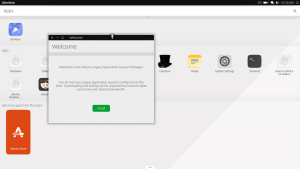 Once you have those, you will see a Libertine app in your Apps scope. This is the app that lets you manage your Libertine containers (yes, you can have more than one), and install apps into them. Creating a new container is simply a matter of pressing the “Install” button. You can give it a name of leave it blank to get the default “Xenial”.
Once you have those, you will see a Libertine app in your Apps scope. This is the app that lets you manage your Libertine containers (yes, you can have more than one), and install apps into them. Creating a new container is simply a matter of pressing the “Install” button. You can give it a name of leave it blank to get the default “Xenial”.
 Once your container is setup, you can install as many apps into it as you want, again using the Libertine container manager. You can even use it to search the archives if you don’t know the exact package name. It will also install any dependencies that package needs into your Libertine container.
Once your container is setup, you can install as many apps into it as you want, again using the Libertine container manager. You can even use it to search the archives if you don’t know the exact package name. It will also install any dependencies that package needs into your Libertine container.
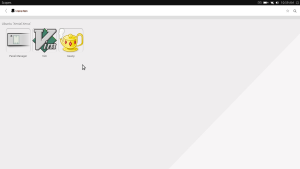 Now that you have your container setup and apps installed into it, you are ready to start trying them out. For now you have to access them from a separate scope, since the default Apps scope doesn’t look into Libertine containers. That is why you had to install the libertine-scope package above. You can find this scope by clicking on the Dash’s bottom edge indicator to open the Scopes manger, and selecting the Legacy Applications Scope. There you will see launchers for the apps you have installed.
Now that you have your container setup and apps installed into it, you are ready to start trying them out. For now you have to access them from a separate scope, since the default Apps scope doesn’t look into Libertine containers. That is why you had to install the libertine-scope package above. You can find this scope by clicking on the Dash’s bottom edge indicator to open the Scopes manger, and selecting the Legacy Applications Scope. There you will see launchers for the apps you have installed.
Libertine uses a special container manager to launch apps. If it isn’t running, as was the case for me, your legacy app windows will remain black. To fix that, open up the terminal and manually start the manager:
initctl --session start libertine-lxc-manager
Theming traditional apps
 By default the legacy apps don’t look very nice. They default to the most basic of themes that look like you’ve time-traveled back to the mid-1990s, and nobody wants to do that. The reason for this is because these apps (or rather, the toolkit they use) expect certain system settings to tell them what theme to use, but those settings aren’t actually a dependency of the application’s package. They are part of a default desktop install, but not part of the default Libertine image.
By default the legacy apps don’t look very nice. They default to the most basic of themes that look like you’ve time-traveled back to the mid-1990s, and nobody wants to do that. The reason for this is because these apps (or rather, the toolkit they use) expect certain system settings to tell them what theme to use, but those settings aren’t actually a dependency of the application’s package. They are part of a default desktop install, but not part of the default Libertine image.
 I found a way to fix this, at least for some apps, by installing the light-themes and ubuntu-settings packages into the Libertine container. Specifically it should work for any Gtk3 based application, such as GEdit. It does not, however, work for apps that still use the Gtk2 toolkit, such as Geany. I have not dug deeper to try and figure out how to fix Gtk2 themes, if anybody has a suggestion please leave it in the comments.
I found a way to fix this, at least for some apps, by installing the light-themes and ubuntu-settings packages into the Libertine container. Specifically it should work for any Gtk3 based application, such as GEdit. It does not, however, work for apps that still use the Gtk2 toolkit, such as Geany. I have not dug deeper to try and figure out how to fix Gtk2 themes, if anybody has a suggestion please leave it in the comments.
What works
It has been a couple of months since I last tried the Unity 8 session, back before I upgraded to Xenial, and at that time there wasn’t much working. I went into this challenge expecting it to be better, but not by much. I honestly didn’t expect to spend even a full day using it. So I was really quite surprised to find that, once I found the workarounds above, I was not only able to spend the full day in it, but I was able to do so quite easily.
 Whenever you have a new DE (which Unity 8 effectively is) and the latest UI toolkit (Qt 5) you have to be concerned about performance and resource use, and given the bleeding-edge nature of Unity 8 on the desktop, I was expecting to sacrifice some CPU cycles, battery life and RAM. If anything, the opposite was the case. I get at least as many hours on my battery as I do with Unity 7, and I was using less than half the RAM I typically do.
Whenever you have a new DE (which Unity 8 effectively is) and the latest UI toolkit (Qt 5) you have to be concerned about performance and resource use, and given the bleeding-edge nature of Unity 8 on the desktop, I was expecting to sacrifice some CPU cycles, battery life and RAM. If anything, the opposite was the case. I get at least as many hours on my battery as I do with Unity 7, and I was using less than half the RAM I typically do.
 Moreover, things that I was expecting to cause me problems surprisingly didn’t. I was able to use Google Hangouts for my video conferences, which I knew had just been enabled in the browser. But I fully expected suspend/resume to have trouble with Mir, given the years I spent fighting it in X11 in the past, but it worked nearly flawlessly (see below). The network indicator had all of my VPN configurations waiting to be used, and they worked perfectly. Even pulse audio was working as well as it did in Unity 7, though this did introduce some problems (again, see below). It even has settings to adjust the mouse speed and disable the trackpad when I’m typing. Most imporantly, nearly all of the keyboard shortcuts that have become subconcious to me in Unity 7 are working in Unity 8.
Moreover, things that I was expecting to cause me problems surprisingly didn’t. I was able to use Google Hangouts for my video conferences, which I knew had just been enabled in the browser. But I fully expected suspend/resume to have trouble with Mir, given the years I spent fighting it in X11 in the past, but it worked nearly flawlessly (see below). The network indicator had all of my VPN configurations waiting to be used, and they worked perfectly. Even pulse audio was working as well as it did in Unity 7, though this did introduce some problems (again, see below). It even has settings to adjust the mouse speed and disable the trackpad when I’m typing. Most imporantly, nearly all of the keyboard shortcuts that have become subconcious to me in Unity 7 are working in Unity 8.
Most importantly, I was able to write this blog post from Unity 8. That includes taking all of the screenshots and uploading them to WordPress. Switching back and forth between my browser and my notes document to see what I had done over the last few days, or going to the terminal to verify the commands I mentioned above.
What doesn’t
Of course, it wasn’t all unicorns and rainbows, Unity 8 is still very bleeding edge as a desktop shell, and if you want to use it you need to be prepared for some pain. None of it has so far been bad enough to stop me, but your mileage may vary.
One of the first minor pain-points is the fact that middle-click doesn’t paste the active text highlight. I hadn’t realized how much I have become dependent on that until I didn’t have it. You also can’t copy/paste between a Mir and an XMir window, which makes legacy apps somewhat less useful, but that’s on the roadmap to be fixed.
Speaking of windows, Unity 8 is still limited to one per app. This is going to change, but it is the current state of things. This doesn’t matter so much for native apps, which were build under this restriciton, and the terminal app having tabs was a saving grace here. But for legacy apps it presents a bigger issue, especially apps like GTG (Getting Things Gnome) where multi-window is a requirement.
Some power-management is missing too, such as dimming the screen after some amount of inactivity, or turning it off altogether. The session also will not lock when you suspend it, so don’t depend on this in a security-critical way (but really, if you’re running bleeding-edge desktops in security-critical environments, you have bigger problems).
I also had a minor problem with my USB headset. It’s actually a problem I have in Unity 7 too, since upgrading to Xenial the volume and mute controls don’t automatically switch to the headset, even though the audio output and input do. I had a workaround for that in Unity 7, I could open the sound settings and manually change it to the headset, at which point the controls work on it. But in Unity 8’s sound settings there is no such option, so my workaround isn’t available.
The biggest hurdle, from my perspective, was not being able to install apps from the store. This is due to something in the store scope, online accounts, or Ubuntu One, I haven’t figured out which yet. So to install anything, I had to get the .click package and do it manually. But asking around I seem to be the only one having this problem, so those of you who want to try this yourself may not have to worry about that.
The end?
No, not for me. I’m on day 3 of this 10 day challenge, and so far things are going well enough for me to continue. I have been posting regular small updates on Google+, and will keep doing so. If I have enough for a new blog post, I may write another one here, but for the most part keep an eye on my G+ feed. Add your own experiences there, and again join #ubuntu-unity if you get stuck or need help.
Recent Posts
- Time Series Tech Stacks for the IoT Edge
- Before You Take Your Conference Online
- Joining InfluxData and the future of time-series data
- Turn your RaspberryPi into an Smart IoT Device, no coding required!
- Joining the Linux Foundation
Archive
2021
- October (1)
2020
- April (1)
2019
2018
2017
2016
2011
- February (1)
Categories
- Archive (11)
- Community (1)
- EdgeX Foundry (1)
- Influx (2)
- IoT (3)
- Linux (1)
- Linux Foundation (2)
- Planet Ubuntu (1)
Authors
- Michael Hall (17)
Comments